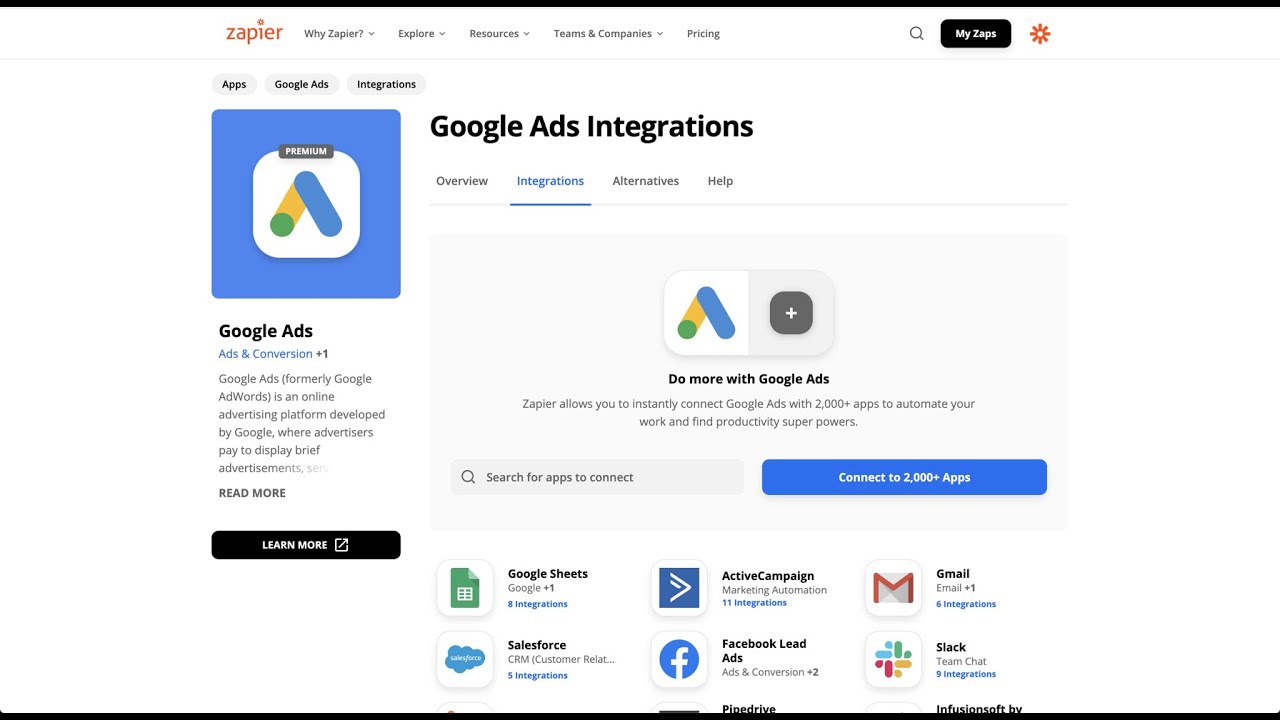Customer Match in Google Ads is an advertising tool that helps you make the most of your own data and helps you reach customers, re-engage with them, and find new customers like them across Search, Shopping, Gmail, YouTube, and Display.
Zapier keeps your customer match lists in Google Ads up to date by automatically uploading new contact details from your CRM, eCommerce, or other marketing tool.
With Zapier, you no longer need to manually upload contacts to Google Ads, sort them into the right lists, or remove them from a list. Start saving time with your customer match tasks today by setting up the Zapier integration.
Here’s how to set it up:
Let’s say you want to ADD a contact to a customer list whenever you get a new lead in a form.
To start, go to the Zap Editor. Set up your trigger by selecting the app you use to collect leads—and the event. In this example, our trigger is whenever we receive new entries in Typeform.
Sign in to your trigger app account if this is your first time connecting it to Zapier. Since we’ve set up Typeform for other Zaps, it’s already available for us.
Next, Zapier needs sample information that already exists in your lead form. Don’t skip this part. You’ll need this information to set up the next step.
You’ll see that Zapier has pulled sample data from our lead form. We need contact information so we can match it to our customer list in Google Ads.
If you can’t find what you’re looking for, you can always pull in more sample data.
We have an email address, which is what we need. Now we can click Continue to set up our action step.
Select Google Ads for the app. For the action event, select Add Contact to Customer List With Email and click Continue.
Next, sign in with your Google Ads account if you haven’t done so before.
Once you’re signed in, you’ll select your Google Ads contact account, and sub-account if you have one.
Select the customer list you’d like to use. Then, select the customer identifier. This is the contact information you’d like to use to find your customer, such as an email address.
Click on the customer identifier field. This will pull a dropdown of data options Zapier’s pulled in from your trigger app. In our example, we want an email address from our lead form, so we’ll select the email. Click Continue.
Now we just need to test the data to make sure everything is working. If something doesn’t look right, go back and make any necessary changes.
I’m going to skip the test for now, but if you run the test, keep in mind that Zapier will actually perform the action when you do, sending your test lead to your customer list in Google Ads.
Now just turn on your Zap, and you’re all set!
This is just one example of how you can use Google Ads in Zapier. Now you can keep your customer lists updated automatically.