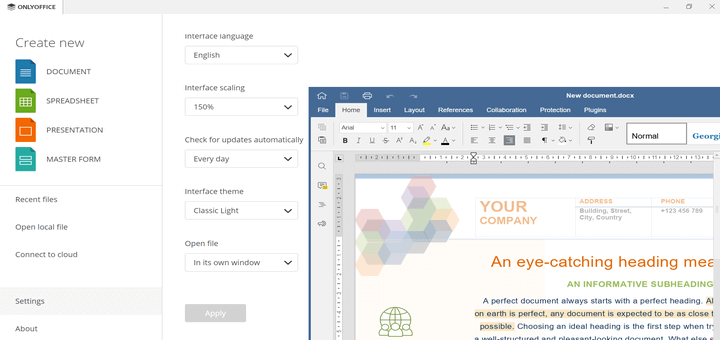PDF (Portable Document Format) was invented many years ago by Adobe. It is currently the most popular format for sharing information due to its ease of use, security, reliability, and compatibility with all devices we use on a daily basis.
This format ensures that a file does not alter its original structure under any circumstances when we open it on, for example, computers, tablets, smartphones, etc. Moreover, PDF makes it possible to add fields that other users can fill out with the required information.
[ You might also like: 8 Best PDF Document Viewers for Linux Systems ]
Taking into consideration all the advantages mentioned above, we are going to give you some tips on how to create fillable forms in PDF format on Linux without using Adobe software. In this post, you will learn how to create a fillable PDF file with ONLYOFFICE.
About ONLYOFFICE Forms
Starting from version 8.0 of the open-source ONLYOFFICE suite, users can create and edit fillable forms in PDF format. This functionality is designed to make it easier to work with electronic documents of various types. Also, PDF forms created with the ONLYOFFICE PDF editor are compatible with other popular tools.
It allows you to create, edit, and co-edit documents with fillable fields online or locally on your PC or laptop and send them to other users so that they can fill the fields out later. Thus, you can save some time while creating standard documents by optimizing the process of electronic document workflow.
[ You might also like: 13 Most Used Microsoft Office Alternatives for Linux ]
ONLYOFFICE PDF forms are based on the traditional content controls that you can find in Microsoft Office and offer the flexibility of Adobe forms. However, ONLYOFFICE forms come with more advanced field properties, which implies a higher degree of customization.
After this short introduction, let’s move from theory to practice.
Step 1: Get ONLYOFFICE Desktop Editors
The easiest way to start creating and editing fillable forms on Linux is by installing ONLYOFFICE Desktop Editors. This free office suite runs on almost any Linux distro and can also be used for editing text documents, spreadsheets, and presentations.
If you have a Linux server, it might be a good idea to install ONLYOFFICE Docs, an online office suite that can be integrated with a number of file-sharing platforms and DMS services, like Nexcloud, ownCloud, Seafile, SharePoint, Alfresco, Confluence, Chamilo, etc.
Both ONLYOFFICE Desktop Editors and ONLYOFFICE are based on the same engine and offer the same user interface, so creating fillable PDF forms offline is no different from the online procedure.
Step 2: Create a Form Template in ONLYOFFICE
After you launch ONLYOFFICE Desktop Editors, you need to create a form template. You can do it from scratch by clicking the PDF Form button. In this case, a new .pdf file will open in the ONLYOFFICE editor. This format is used in ONLYOFFICE to create and edit fillable form templates.
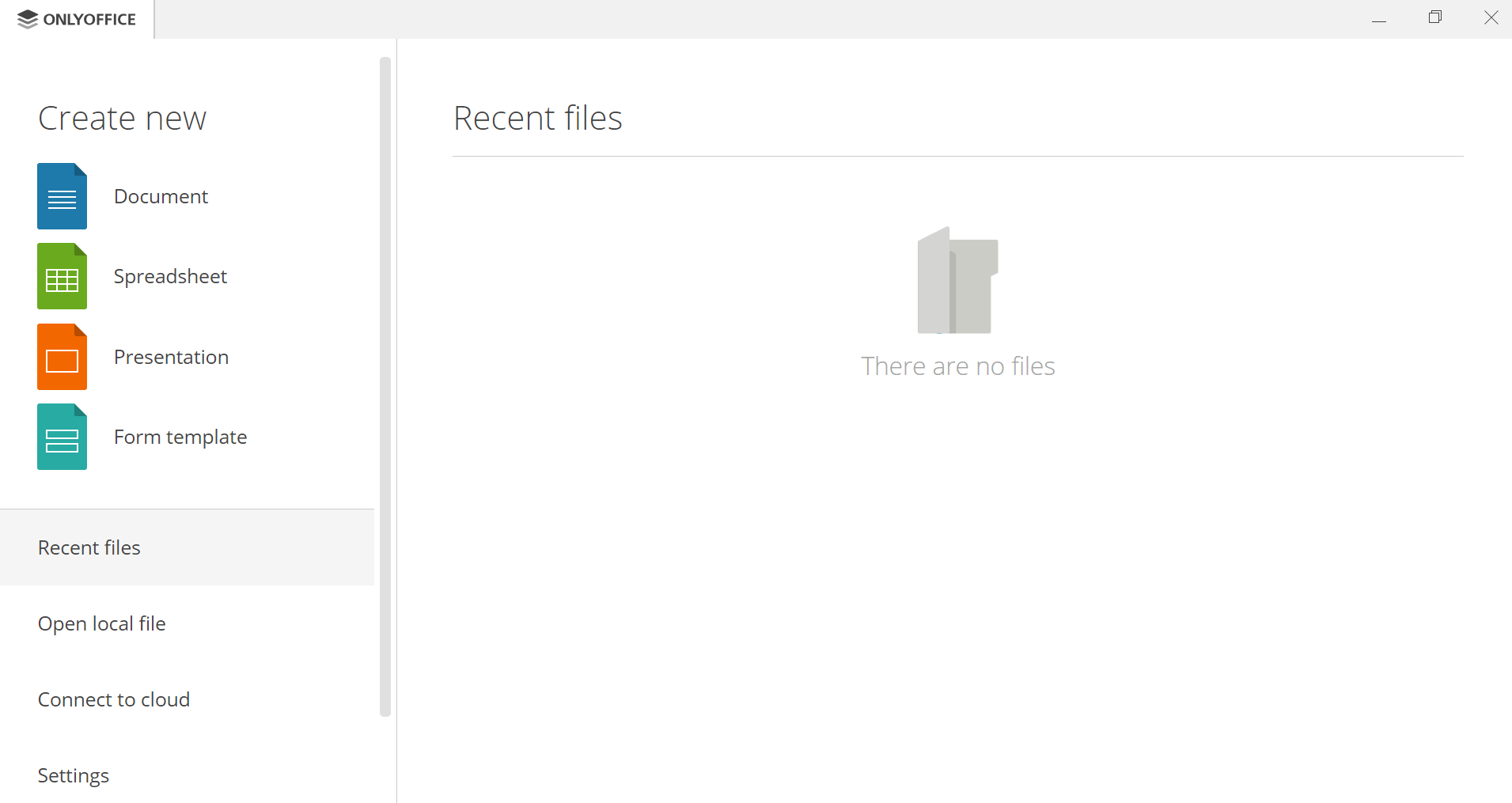
Additionally, you can download a form template from the ONLYOFFICE library. All templates are available for free, so you can choose the one you need.
In ONLYOFFICE Desktop Editors, PDF templates are also available in the start window. You just need to open the Templates tab and choose the desired templates. Apart from PDFs, you will also see documents, spreadsheet,s and presentation templates.
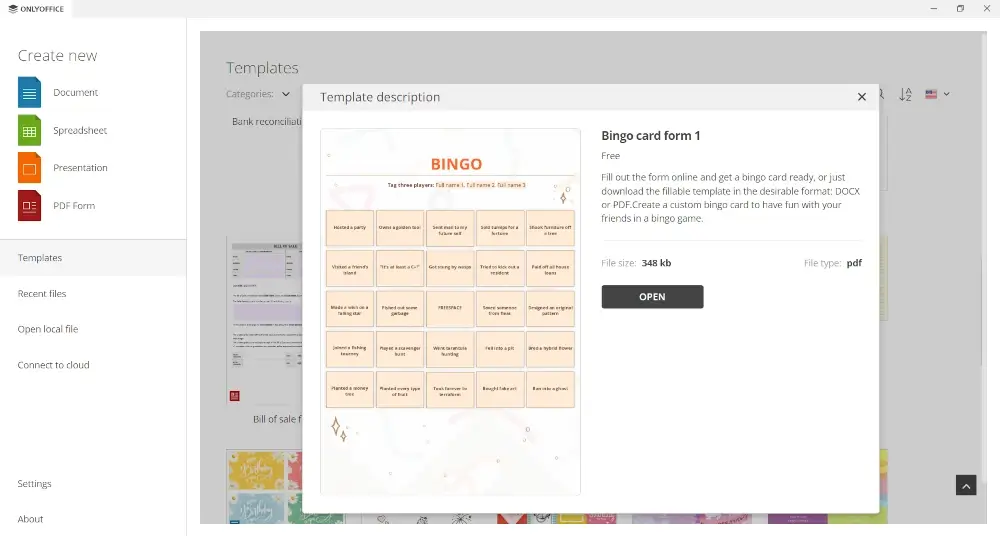
Once you create a form template or open one of the ready-made templates, you are ready to proceed with editing.
Step 3: Add the Form Fields and Adjust Properties
Enter the required text and format it the way you like. When you finish the editing process, it’s time to add some fields that other users will be able to fill out later. You can access various field types on the Forms tab on the top toolbar.
At the moment, you can add:
- Text field, a field that displays text or text lines;
- Combo box, a field that combines the characteristics of a text field and a drop-down list;
- Drop-down list, a field that displays a list of available options;
- Check box, a field that indicates if an option is selected;
- Radio button, a field that makes it possible to select from a set of mutually exclusive options;
- Image is a field that allows a user to insert an image.
- A complex field is used to create a unique field with flexible settings.
Also, there are specific fields, such as Email Address, Phone Number, Date & Time, Credit Card, and Zip Code. They are designed for entering specific information.
Each field has some properties that you can flexibly adjust depending on your needs. For all the filed types, you can specify:
- Placeholder, a box that holds the title of a field;
- Tip, a note that helps users to know what they need to do, e.g. insert an image, choose an option, enter text, etc.
Additionally, you can change the border and background colors as well as mark fields as required. In-text fields, you can also set a limit of characters or add a comb of characters.
Make sure that you have added all the required fields in your document and adjusted their properties.
Another useful feature is the ability to assign recipient roles. Using this option, you can specify who needs to fill out this or that field. Each recipient is marked with a unique colour, so users can visually identify what they need to fill out.
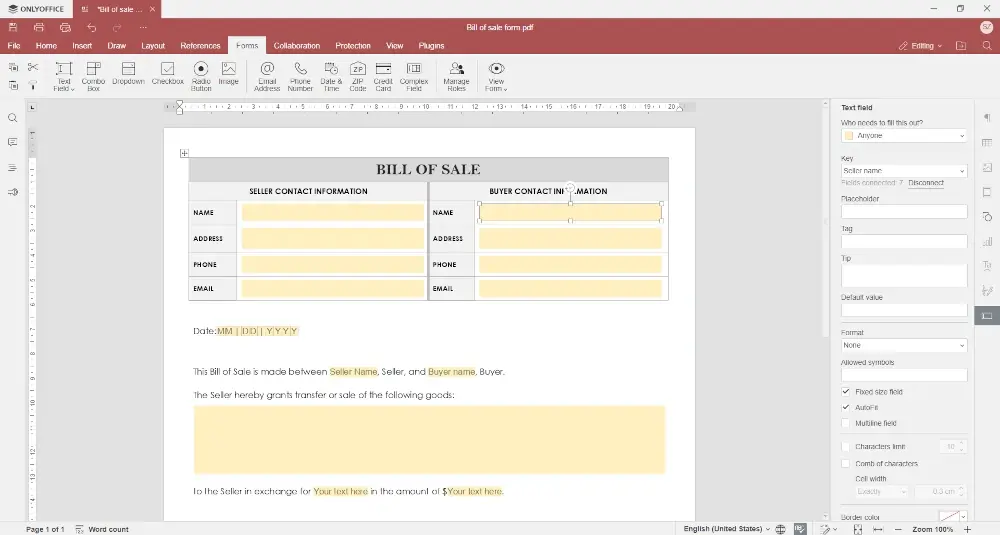
Step 4: Preview the Form
To see the final revision of your form, open the Form tab and click View Form. This option allows you to see the form the same way other users will see it.
In the Preview mode, you can’t edit the file but can fill the fields out. This is what other users will be able to do when you share the fillable PDF form with them.
If you notice mistakes or something that needs editing, click View Form again to get back to the editing mode.
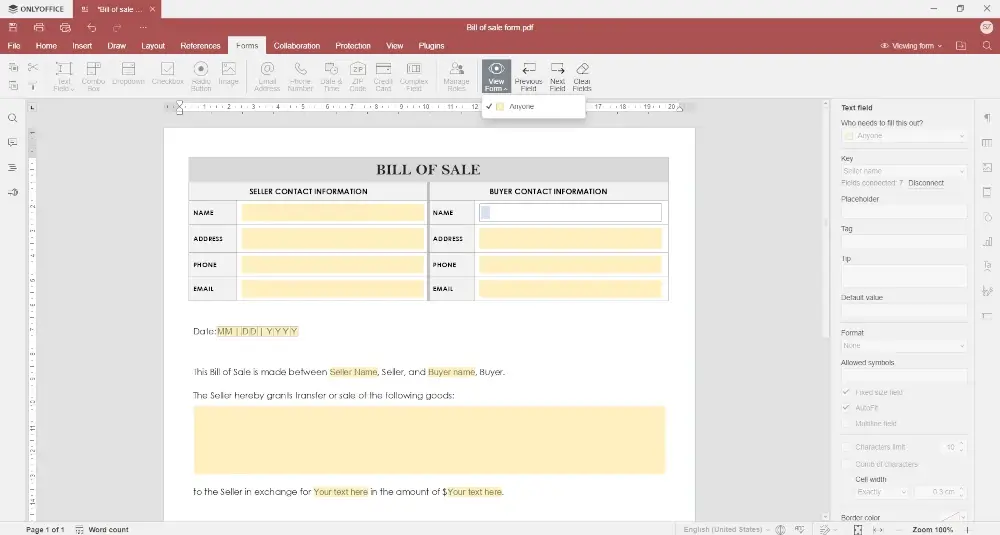
Step 4: Save the Form as a PDF
When everything is ready, go to the File tab and click Save as. You will be offered to choose a format from the list. Select PDF and save the file on the hard disk drive of your PC or laptop.
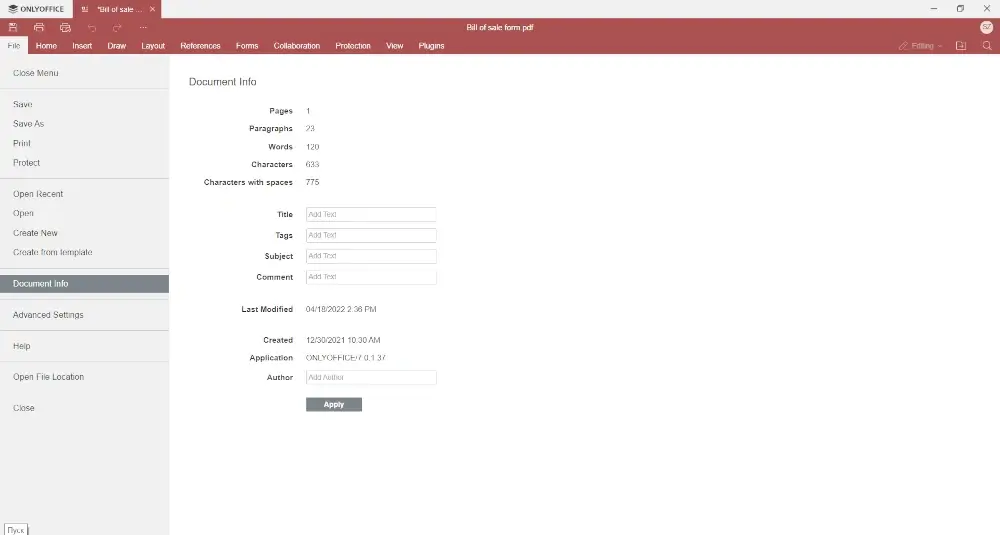
Congratulations! You have just successfully created a fillable PDF form using ONLYOFFICE Desktop Editors. Now you can share your form with other users. They can open it with any PDF editor or even a web browser, fill out the required fields, and save the completed form as a PDF file.
This way, you can create any document you need, e.g. sales contracts, legal agreements, admission forms, questionnaires, finance reports, and so on. Download the latest version of ONLYOFFICE Desktop Editors for your Linux distro from the official website and create fillable PDF forms with ease.