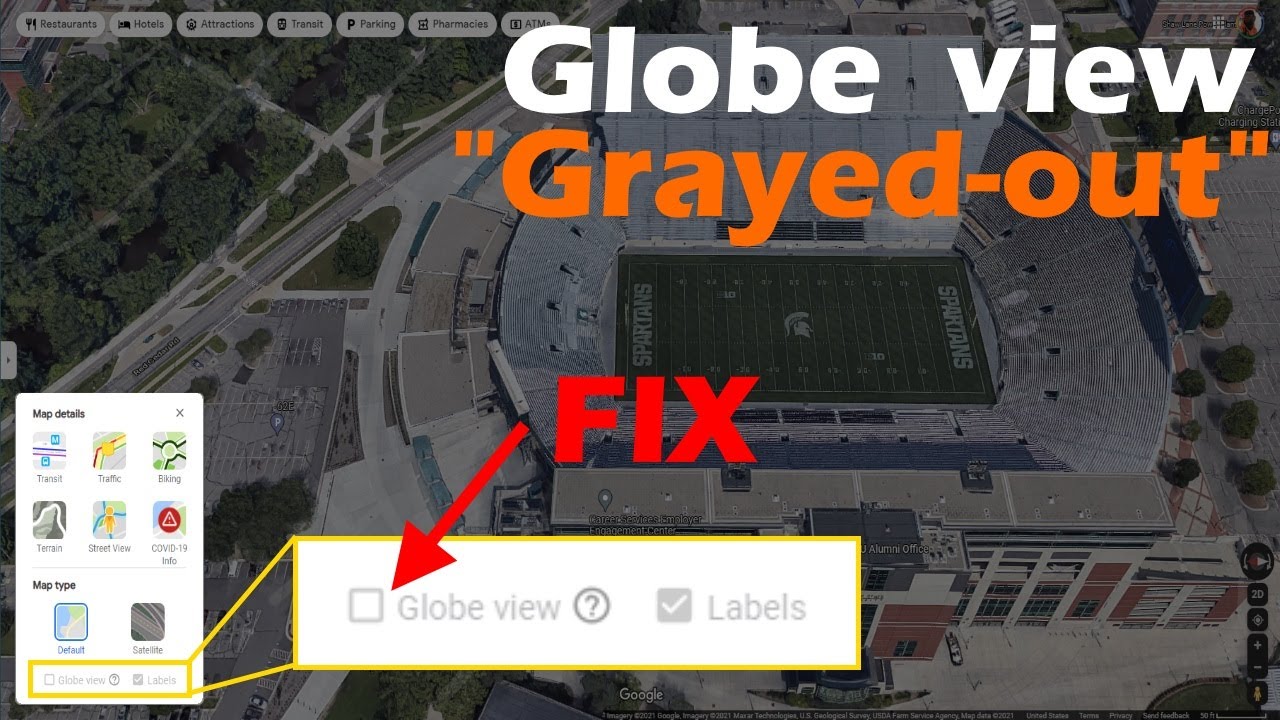Many people commented that their Globe View, checkbox was gray or grayed out, or unable to click, and that it didn’t fix their problem (when using Chrome). So here’s 9 things you can try to fix the globe view issue and hopefully allow you to click on it.
============================================================================
STEPS
——————————————————————————————————————————————————-
9 Methods:
1. Lite Mode
2. webGL Link
3. Override Software Rendering
4. Hardware Acceleration
5. Clear Chrome Cache
6. Google Earth – Web Version
7. Update Graphics Card Drivers
8. Restart Computer
9. Use Different Browser
============================================================================
LINKS
——————————————————————————————————————————————————-
1. Lite Mode
Click on lightning bolt at bottom right
2. Paste LINK to force WebGl Link
Force WebGL ……………………………….. https://www.google.com/maps?force=webgl
Force WebGL (version 2) ……………… https://www.google.com/maps?force=webgl&entry=yt
Force Lite Version ………………………… https://www.google.com/maps/?force=lite
Force Lite Version (version 2) ……….. https://www.google.com/maps/?force=canvasentry
Force Classic Version …………………… https://www.google.com/maps?output=classic
3. Override Software Rendering
(Google Help Answer ………… https://support.google.com/maps/thread/103999197/google-maps-3d-view-not-working?hl=en)
“The problem seems to be tied to WebGL being disabled in Chrome… the graphics card may be “blacklisted”.
1. Type this into address bar: ………………… chrome://flags (for Firefox it’s about:config )
2. Enable ‘Override software rendering list’ … should be at the top.
3. Re-launch Chrome
4. Hardware Acceleration
(Google Help Answer ………… https://support.google.com/maps/forum/AAAAQuUrST8qHapYWEoiyg/?hl=en&msgid=SOV_lZ6gCAAJ&gpf=d/msg/maps/qHapYWEoiyg/SOV_lZ6gCAAJ)
1 – Go to Chrome settings: …………………………. chrome://settings/
2 – Click the Show advanced settings link at the bottom of the page and make sure that the box for Use hardware acceleration when available, under System, is checked.
5. Clear Chrome Cache
1. On your computer, open Chrome.
2. At the top right, click More More.
3. Click More tools and then Clear browsing data.
4. At the top, choose a time range. To delete everything, select All time.
5. Next to “Cookies and other site data” and “Cached images and files,” check the boxes.
6. Click Clear data.
6. Web Version – Google Earth
http://earth.google.com/web/
7. Update graphics drivers
https://www.nvidia.com/en-us/geforce/drivers/
8. Restart PC
9. Just use Firefox or Edge or Opera
——————————————————————————————————————————————————
Google Maps, Globe View, Grayed out, Ghosted out, can’t click , can’t click checkbox, layers, satellite, aerial, 3D, chrome, firefox, edge, opera, different browser, google earth, can’t view 3D, won’t let me click globe view, can’t click globe view, Google Maps, 3D button, Aerial View, Satellite View, Not working, Not Visible, Not showing up, hardware acceleration, 3D Button disappeared, Google Earth, Rotate Map