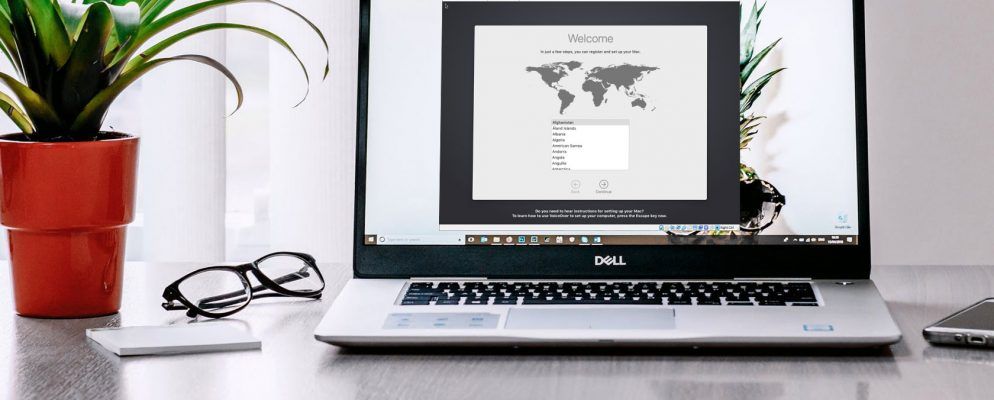Running software is a virtual machine (VM) is a great way to try apps designed for a different operating system. VM technology is widely used these days across a range of applications, from servers to desktop computers.
But while setting up a VM on your computer might be straightforward, performance is always an issue. Here are six things you need to know to improve the performance of your virtual machines.
1. Understand Host vs. Guest Operating Systems
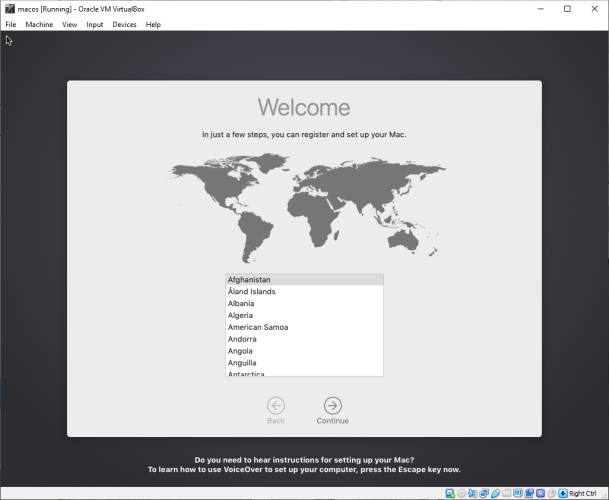
It doesn’t matter whether you’re using VirtualBox, VMWare Player, or a native option like Microsoft Hyper-V. Understanding the differences between your physical computer (Host) and the virtual machine (Guest) is vital for successful performance.
The Host operating system is physically installed on the system’s hard disk drive (HDD). It is the OS that boots when your PC is switched on.
Meanwhile, the Guest operating system is installed within the virtual machine. Here, you can install apps and even games that aren’t native to your Host operating system. Just one of many reasons to use a virtual machine
7 Practical Reasons to Start Using a Virtual Machine
7 Practical Reasons to Start Using a Virtual Machine
The term “virtual” has been co-opted in so many ways. Virtual reality. Virtual RAM. Virtual schools. But Virtualization in the context of PCs can be confusing. We’re here to clear it up.
Read More
.
In many ways, you can consider the guest operating system as an elaborate app. It doesn’t have the permissions of your host operating system, for example, unless explicitly given. Access to physical disk drives and peripherals such as microphones will be initially blocked.
2. Be Aware of Resource Requirements
The VM runs on virtualisation software which creates a virtual hardware environment. In simple terms, when a VM is created, the virtualisation software specifies the hardware (often with user input).
But there is a key limitation to this. You cannot specify a hardware profile for a virtual machine that exceeds the physical hardware inside your computer.
For example, if your Host has 8GB of RAM, your Guest cannot exceed this. Indeed, you need to retain RAM for the Host system to run the virtual machine software.
As such, you need to be aware of the resource requirements of the physical PC as much as the VM. Taking time to organize your desktop before running the Guest OS is a smart option. You might:
- Close all other apps
- Switch your power settings to the maximum option (especially on laptops)
- Run the VM with reduced graphical options
In addition, if your PC has a gaming mode, enable this to ensure the computer directs resources to the VM. This means freezing background tasks while the VM is running, which benefits performance for the Host and Guest operating systems.
3. Keep Your Host and Guest OSes Updated

You already know how important it is to install updates. Whether you use Windows, macOS, or a Linux distro, system updates are vital to the successful running of your PC.
As well as adding new features, updates resolve bugs, add drivers, and patch security issues. All of these can impact the performance of your virtual machine, so it makes sense to update.
But don’t let it end there. You should also take the time to update the guest operating system. This might be unnecessarily time consuming, but it is certainly worth it. For example, say you’re running a Linux distro in the VM. It will by default attempt to update periodically. If you block or ignore this, you’ll be unable to install any new software.
Allowing the update is the best option and ensures the guest OS is as up to date as the host.
4. Regularly Update the Virtual Machine Software
On the matter of security, flaws have been found in virtual environments over the past few years. VMs are an increasingly popular target for hackers, something that can only be prevented with regular operating system patching and updates to the virtual machine software.
In most cases, the software should alert you to updates that are pending.
It’s a smart idea to do this as soon as updates are presented. Updates also include support for new operating systems, for example, increasing the scope of platforms you can run on your VM.
5. Install VM Tools for Enhanced Accessibility
Virtual machine systems ship with a secondary, optional package that you can install. These extensions enable improved integration between the guest OS and the host system.
For example, the VirtualBox Extension Pack includes support for detecting USB 2.0 and 3.0 devices. This might enable you to access an external HDD from within the virtual machine. It also adds support for RDP, enabling remote desktop connections from other devices to the virtual machine.
Disk encryption and PXE (Power over Ethernet) boot is also added to your virtual machine with this package.
So, wherever a package of enhancements is available, take the time to install them.
6. Data Sharing Between Guest and Host OSes
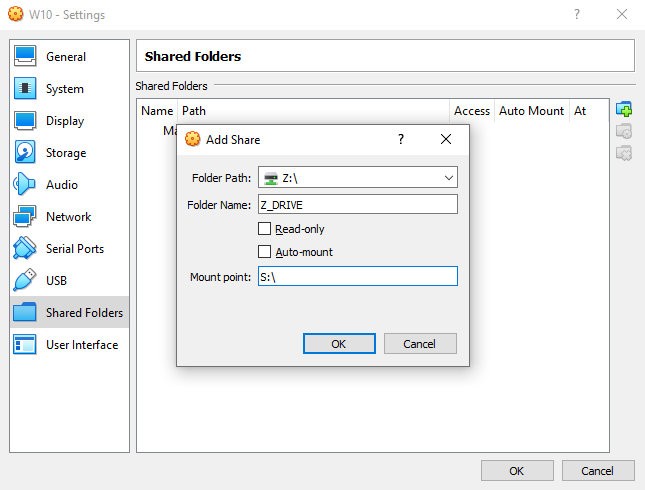
Having data on a PC that you want to copy to a virtual machine can be a pain. It might be a file from the hard drive, or bash instructions you’re attempting to enter in a Linux VM.
Both options can be enabled, but copying text is a bit easier than files. It’s usually a simple menu setting that needs to change to allow for copying text. VM software supports copying to a running VM and copying from it, as well as bidirectional.
For sharing files of data (eg, images, documents, media) use a virtual shared network drive. This means setting up a shared drive on your host PC, then adding the drive in the virtual machine software. So, when the VM next boots, the drive will be available, and you can share data with your virtual machine.
Supercharge Your Virtual Machines
With these tips you should be able to get the best performance from your virtual machines. To recap, you can maximise VM performance with the following tips:
- Know the difference between your host PC and the guest environment
- Be aware of resource requirements.
- Keep the OS updated
- Keep the VM software updated
- Install VM tools for enhanced accessibility
- Set up a share between VM and your host system
The question now is, which virtual machine system will you use: VirtualBox, VMWare, or Hyper-V
VirtualBox vs. VMWare vs. Hyper-V: What’s the Best Virtual Machine?
VirtualBox vs. VMWare vs. Hyper-V: What’s the Best Virtual Machine?
VirtualBox, VMware, and Hyper-V dominate the market. Which virtual machine software is the best?
Read More
?
Explore more about: Virtual Machine, VirtualBox.